windows 3d builder open new drawing
3D Builder Tutorial: How to Create Models for 3D Printing
In this tutorial y'all volition learn how to use Microsoft'southward beginner-friendly 3D modeling app 3D Builder for creating your starting time 3D models and professional 3D prints. This how-to commodity includes a tutorial video as well every bit a text version.
About 3D Architect
3D Builder is a free Windows app that lets you view, capture, personalize, repair, and impress 3D models. Users either first from scratch by combining simple shapes, or download whatever kind of given 3D file from an online database. They can then edit these models using the 3D modeling space. 3D Builder even includes a feature to plow webcam photos into 3D, as well as easy-to-apply personalization tools. The app supports all important 3D press file formats including STL, OBJ, PLY, WRL (VRML), and 3MF files.
Getting Started with 3D Builder
As already pointed out you can either beginning from scratch or by importing existing models. 3D Architect gives you the following options:
- Choose 'new model' to kickoff designing an object from scratch.
- Select 'load model' to open an existing model and commencement editing it.
- Click on 'load image' to important an paradigm and create a 3D model based on it (works best for images with high color contrast like a blackness object on a white groundwork).
- Choose 'camera' to import a photograph and turn it into a 3D model.
- Select 'scan' to import a scan based on Microsoft'southward Kinect device.
An easy starting point is to select a model from the library. You tin can browse through the different categories (like toys, trophies, household, miniatures, etc.) on the home screen and start editing them immediately.
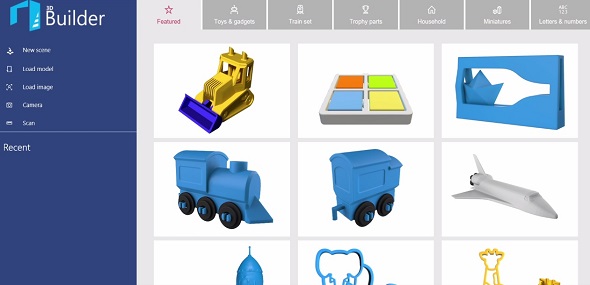
The 3D Architect start screen. Create a new 3D model or open up existing ones.
Basic Settings and File Opening
If yous choose to create a 'new model' you will see an empty 3-dimensional workspace! This is where you will create your new object! But offset, allow's become familiar with 3D Builder'south interface:
- On the right-hand side, you can choose options such equally selecting objects, grouping them together, or irresolute the fabric.
- On the top left of the screen, yous see the icon of the main menu. Click on it and select 'settings'. Here you lot can choose the unit size that suits your needs best. The nigh used unit size in 3D modeling and 3D printing is millimeters (mm).
- Next to the main menu, you will come across some other bill of fare that is called 'insert'. From here you tin add simple geometric shapes (like cubes, spheres, etc.) equally well as previously created models.
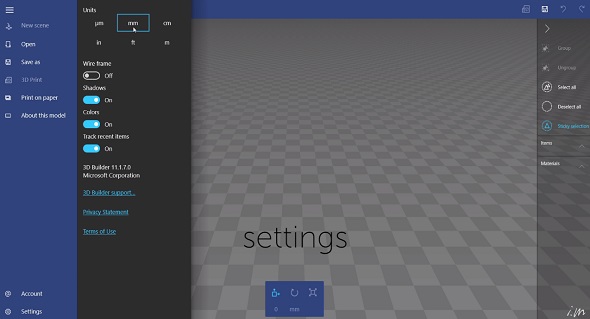
Choose the unit size that suits your needs in the settings.
Basic Navigation in 3D Builder
After importing a basic shape, let's take a await at how to navigate in 3D Builder. This will change the view on your detail, but will not bear on the geometry of the object itself.
- Rotate: Click on your left mouse button and drag in order to rotate the view and see your object from different angles.
- Zoom: Utilize the wheel of your mouse to zoom in and out.
- Pad: Click on your right mouse button and drag in gild to pad.
Bones Editing Tools
Later selecting an object you will meet several unproblematic editing options at the bottom of your screen.
- Move: The first tool lets you move your parts in three dimensions past clicking and dragging one of the arrows. Y'all can also click on the number below and enter a precise value.
- Rotate: With the second tool yous can rotate your parts in all directions by clicking and dragging one of the arrows. Once again, you can also insert a value hither.
- Calibration: You tin modify the size of your model with the third tool. The niggling lock symbol shows that your model will be rescaled proportionally. If y'all only desire to increase the size of your model in ane dimension, uncheck the lock symbol showtime.
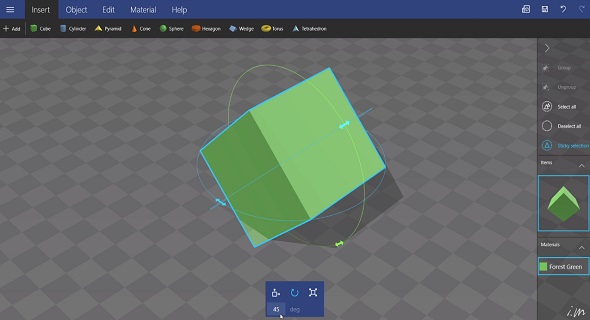
Basic editing options can exist found at the bottom of the screen.
Intermediate Editing Tools
Merely there'due south more than. By clicking on the 'Object' menu at the acme y'all will get farther editing tools.
- Indistinguishable: The currently selected model will be copied and placed correct next to the existing 1. If you lot click on the copy, you will have selected both objects now. Double click on one of them to only select one of the 2.
- Delete: The currently selected model will exist deleted.
- Middle View: If you become lost on your workspace this option gets you back to the right camera angle.
- Mirror: This mirrors your model. Mirroring comes in handy if you need the left and correct version of something.
- Settle: With this tool, you lot can check the stability of your model. For example, information technology can show you if your future 3D print volition stand upright or if it will autumn over.
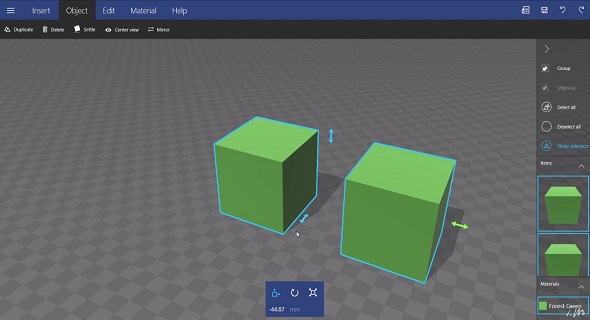
The cube was copied with the duplication tool.
Advanced Editing Tools
At present that you know the basics let's hop on to the more advanced editing tools. Click on the 'Edit' carte on the elevation to become here.
- Split: This lets you cut your object into two pieces. You can freely choose the angle and top in which the cutting will take identify.
- Merge: This tool is very helpful if y'all want to merge several items together to a unmarried new object.
- Subtract: Instead of adding items together, you tin can also subtract them. This manner you will cut away the overlapping parts of two models.
- Intersect: This option volition simply show the overlapping areas of several items. All other parts of these models volition be cutting away.
- Shine: This tool turns edges into round corners. Click it several times to get an even smoother effect.
- Simplify: This option reduces the amount of triangles of your 3D model and volition thus pb to sharper edges.
- Emboss: This tool enables yous to add text, signs or symbols to your 3D model.
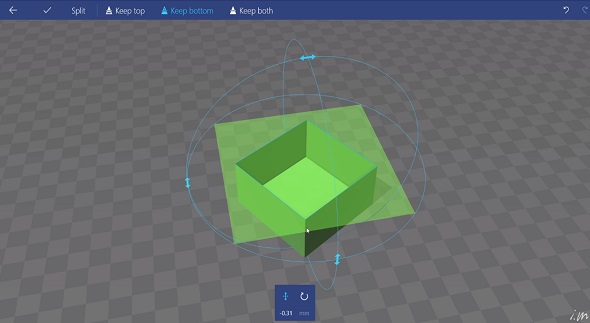
The cube will be cut in half with the split tool.
Importing an Image
As we already pointed out, you can likewise import images. Click on 'insert' and select 'image' to do so. Attempt a blackness and white silhouette prototype for the best results.
Click on 'inverse' to change betwixt a positive and negative representation. Also, make certain to play around with the 'levels' and 'smooth' bars to get the perfect result.
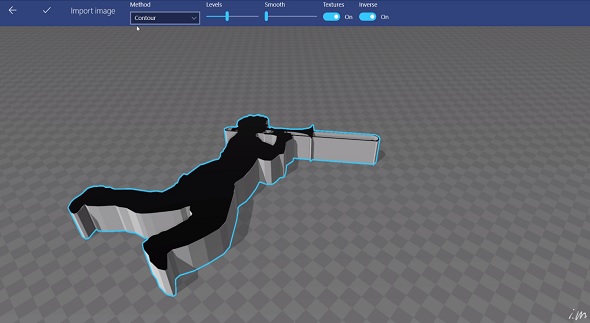
Black and white scenes work all-time for importing an image.
3D Press your Model
Whether you are in demand of a professional person 3D print, don't actually own a 3D printer or are looking for 3D printing solutions beyond plastic, in that location are many reasons for choosing an online 3D printing service. And 3D Builder makes this fifty-fifty easier: You can club a professional person, high-quality print of your model with i.materialise from inside the app. We will then print it in crawly materials like stainless steel, titanium, silver, gilt, ceramic and more!
In the height right corner of the screen, y'all can find a 3D print button. Click information technology to prepare your model for 3D printing. In the drop-down menu called 'select printer' y'all can choose '3D printing service'. In the layout tab you can notwithstanding double-bank check the size of your future 3D print.
Click 'club online' to upload it to our online 3D press service. You will immediately see the price for a high-quality 3D print of your model in 100+ materials and finishes.
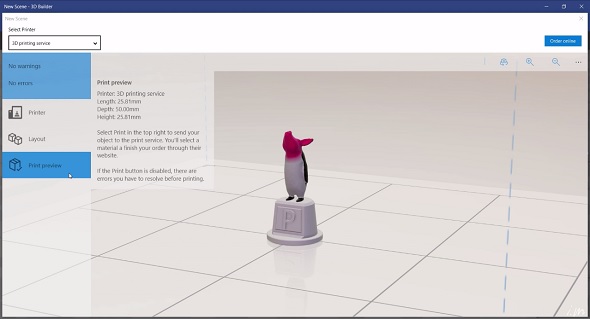
Choose '3D printing service' for ordering a 3D impress of your model.
Y'all can download the 3D Architect app here and acquire more about Microsoft'due south 3D printing activities here . Once your 3D model is ready to go to the printers, all y'all need to do is cull between our xx different 3D printing materials and over 100 possible color and finish combinations .
Source: https://i.materialise.com/blog/en/3d-builder-tutorial-how-to-create-models-for-3d-printing/
0 Response to "windows 3d builder open new drawing"
Post a Comment